WordPress本体とテーマのインストールが終わりましたら、WordPress管理画面から初期設定を行います。WordPressの導入後に設定する項目は、一般設定、投稿設定、表示設定、ディスカッション、メディア、パーリンクの6つです。
WordPressインストール後に行う設定
WordPress管理画面にログイン後、左メニューの一番下「設定」メニューをクリックしてください。以下6つの項目が表示されます。
- 設定1:一般 サイトタイトルやアドレスなどの全般設定
- 設定2:投稿設定 投稿ページの初期カテゴリーなどに関する設定
- 設定3:表示設定 フロントページの指定や表示投稿数などに関する設定
- 設定4:ディスカッション 投稿記事のコメント許可などに関する設定
- 設定5:メディア アイキャッチなどの画像サイズに関する設定
- 設定6:パーマリンク設定 投稿ページや固定ページのURLに関する設定
一般設定
一般設定では、WordPressのインストール時に入力した情報を変更できます。項目が多いですが、順番に設定をしていきましょう。
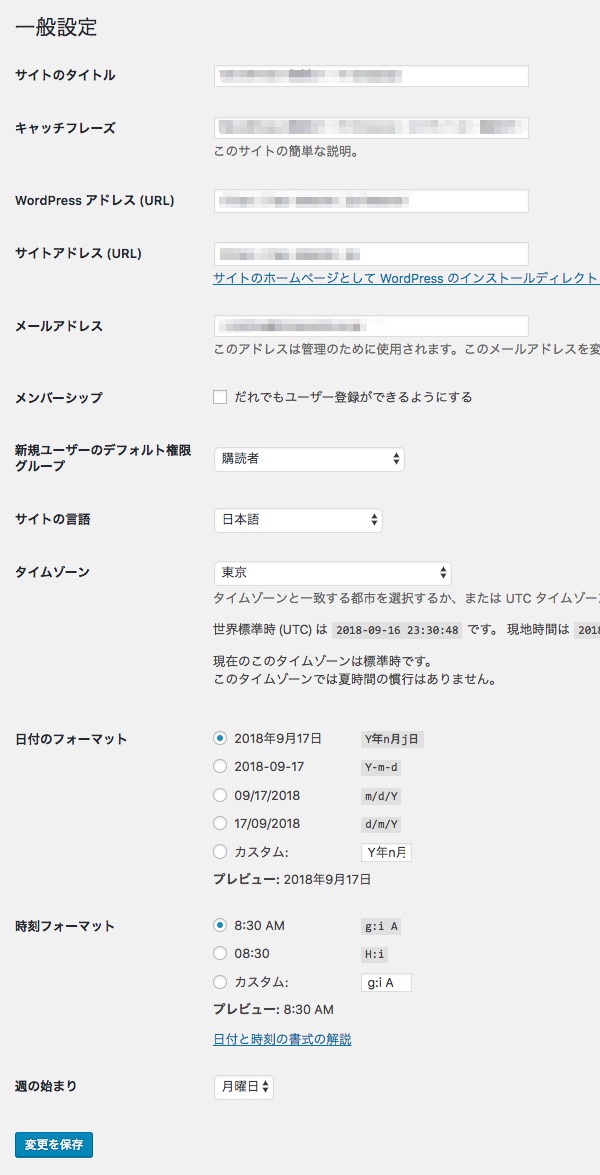
サイトのタイトル・キャッチフレーズ
サイトのタイトルとは、サイトの名前です。あなたのサイトを「誰にどのような内容で届けたいのか」テーマを示す重要な要素です。
検索キーワードを入れたサイトの名前も問題はありませんが、長くなると名称を覚えずらいというデメリットがあります。サイトが有名になると、サイト名で検索される機会が増えてきます。サイトで集客したい人に何を訴求したいのか整理し、独自性のある名前や、一目でサイトの中身が想像できる名前にしましょう。
サイトのタイトル名が決まったら、Googleで検索してください。もし、既に同じ名前のサイトがあった場合は、サイト名を再検討することをお勧めします。
次にキャッチフレーズを入力します。キャッチフレーズは、サイトの内容を説明する文言です。WordPressテーマごとにキャッチフレーズの表示箇所は異なります。「Emanon」の場合、キャッチフレーズは、デフォルト設定でヘッダー上部に表示します。
WordPressアドレス(URL)・サイトアドレス(URL)
WordPressアドレス(URL)は、WordPress本体がインストールされているURLです。WordPressアドレス(URL)を変更すると、WordPressの管理画面にログインできない原因となります。サイトアドレス(URL)とは、サイトを見るときにアクセスするURLです。
WordPressアドレス(URL)を見ることで、WordPress本体のフォルダ名を確認できます。例えば、WordPressアドレス(URL)がhttp://○○○.jp/wp/と表記されている場合、URLの末尾に表示されているwpが、WordPress本体がインストールされているフォルダ名です。
メールアドレス
WordPress本体の更新通知や、パスワードの再発行通知、コメント欄にコメントが入力された場合にお知らせが届くメールアドレスです。
その他
メンバーシップのチェックボックスは、オフのままにしてください。チェックボックスをオンにすると、管理者以外のユーザーでも新規ユーザーを追加できるようになります。
タイムゾーンは変更の必要がありません。もし、サイトが海外向けの場合、タイムゾーンは該当都市を選択してください。一般設定で編集が必要な項目は以上です。
投稿設定
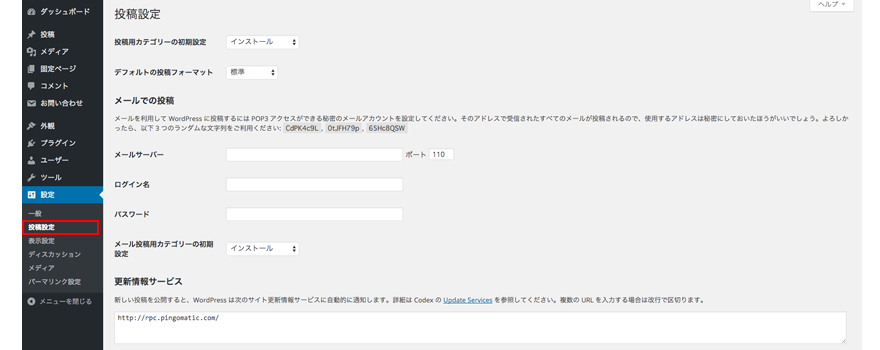
WordPressの管理画面>投稿設定をクリックし、投稿設定の画面にアクセスします。各項目について簡単に解説をしますが、投稿設定は初期値のままで問題ありません。
投稿用カテゴリーの初期設定・デフォルトの投稿フォーマット
投稿用カテゴリーと投稿フォーマットは、記事を新規追加する際に、設定できるので初期値のままで問題ありません。
WordPressをインストールした直後は、投稿用カテゴリーは「未分類」が初期値となっていますカテゴリー名の編集は、WordPressの管理画面>投稿>カテゴリーから行います。

メールでの投稿
メールで新規投稿できる機能です。このメールで投稿したい方は、専用のメールアドレスを用意してください。そのメールアドレスで受信されたメールが投稿されるので、使用するアドレスは他人には非公開にしてください。あくまでオプション機能なので、基本はWordPressの管理画面にログインし、新規投稿することをお勧めします。
更新情報サービス
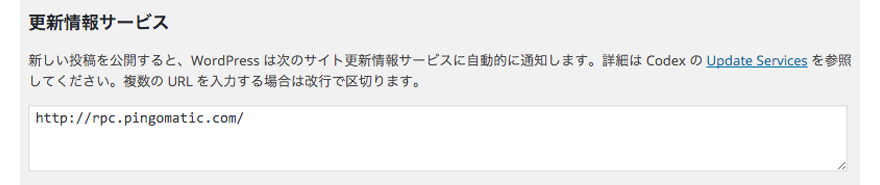
更新情報サービスとは、記事を新規追加したことをPingサーバー(ランキングサイトなど)に自動通知する機能です。あらかじめPing送信先を入力することで、記事のタイトルやURLなどを送信してくれます。ただ、Pingサーバー自体が閉鎖され、サービスを停止した場合、設定をその都度変更しなくてはいけません。
また、Google Search Consoleを使うことで記事のインデックスを促すことができるので、更新情報サービスの設定は、初期値のままで問題はありません。
PINGの送信先は、更新通知サービス - WordPress Codex 日本語版のXML-RPC 通知サービスに記載があります。ただし、サービスを停止している場合があるのでご注意ください。
表示設定
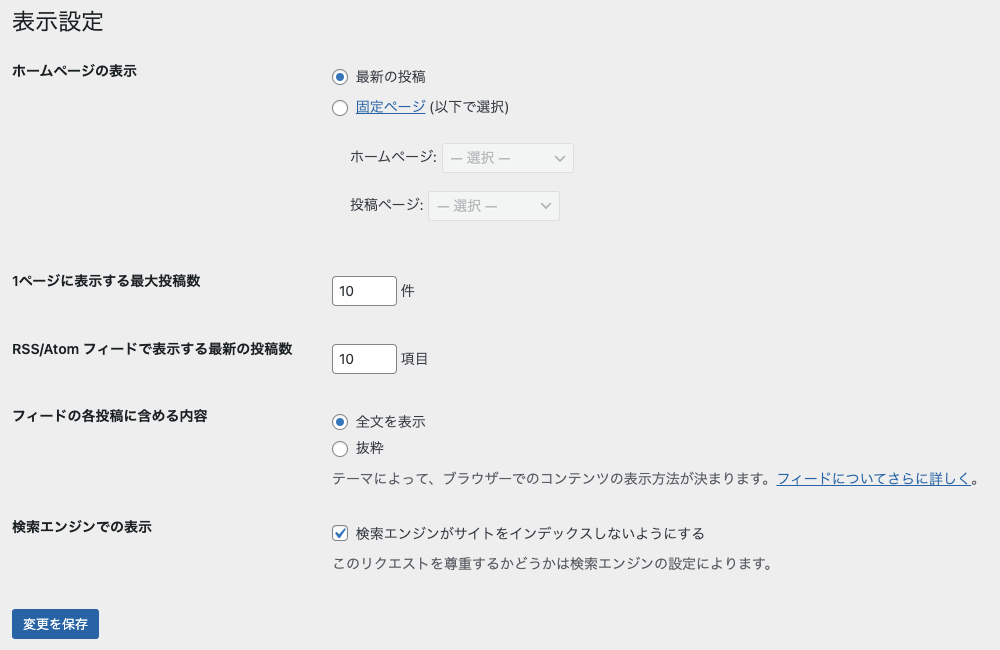
表示設定では、Webサイトのトップページに表示したい固定ページの指定や、アーカイブページなどの記事一覧ページに表示する記事件数の設定などができます。
ホームページの表示
WordPressの管理画面>設定>表示設定をクリックし、表示設定の画面にアクセスします。初期状態では、最新の投稿にチェックが入っています。この状態では、Webサイトのフロントページ(いわゆるトップページ)には投稿されたページが一覧表示されます。
「固定ページ」にチェックを入れると、固定ページの選択が可能になります。
- ホームページ:Webサイトのフロントページ(トップページ)です。
- 投稿ページ:ブログ一覧ページです。公開済みの投稿ページが一覧で表示されます。
ホームページの表示に使用する固定ページは、あらかじめ2つ作成し公開状態にしてください。
・例 フロントページ用タイトル: Home
・例 投稿ページ用タイトル:Blog
WordPressの管理画面>設定>表示設定を次のように設定します。
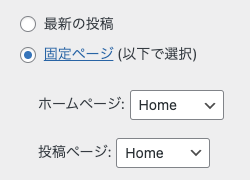
表示設定が完了すると、固定ページ一覧で設定が反映されたことが確認できます。
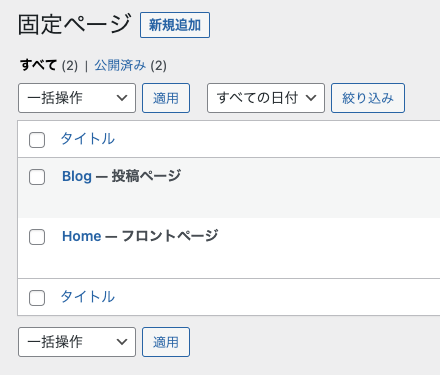
1ページに表示する最大投稿数
1ページに表示する最大投稿数は、件数が多いとページの表示に時間がかかりますので、10件前後を目安に設定してください。
RSS/Atomフィードで表示する最新の投稿数・RSS/Atom フィードでの各投稿の表示

RSS/Atomフィードとは、サイトの更新情報を配信するデータ形式です。サイト訪問者は、RSSリーダー(FeedlyやLive Dwango Readerなど)を使うことで更新記事を読むことができます。
WordPressでは、RSS/Atomフィードに何件記事を表示し、投稿の全文か要約のどちらを載せるかを設定することができます。「全文を表示」の方がRSSリーダーを利用している読者には喜ばれますが、第三者に記事をコピーされるリスクがあります。
他人の記事を無断で複製し自分のサイトに掲載するコピーサイトは、RSS/Atomフィードを利用することが多いようです。コピーサイト対策の一環として、「抜粋のみを表示」をお勧めします。
検索エンジンでの表示
「検索エンジンがサイトをインデックスしないようにする」にチェックを入れると、サイト全体をGoogleなどの検索でヒットしないように設定できます。サイトが作成途中で、まだ公開したくない場合は、チェックを入れましょう。
ディスカッション設定
WordPressの管理画面>設定>ディスカッションをクリックし、ディスカッション設定の画面にアクセスします。ディスカッション設定では、投稿記事へのコメント設定(コメントの許可など)ができます。
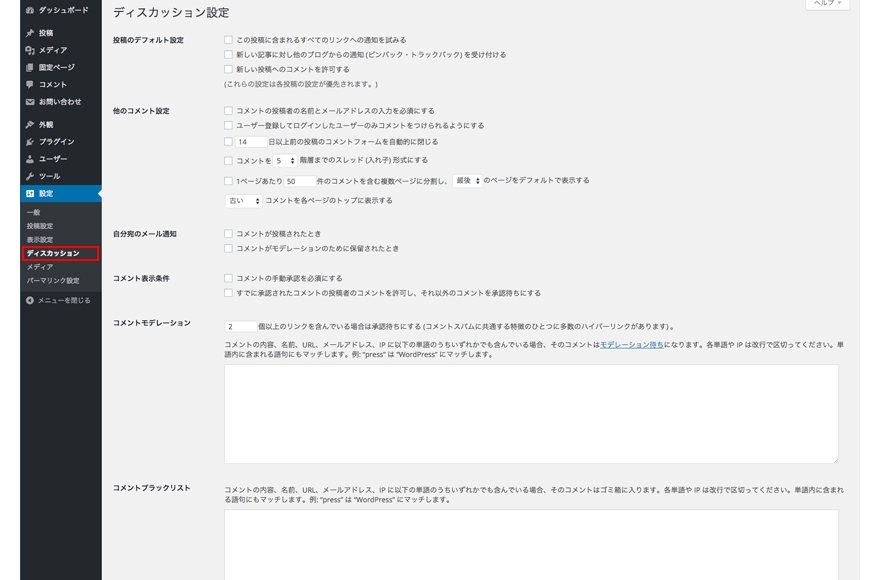
例えば、投稿記事にコメントを受け付けることで、あなたの記事を通じて読者とコミュニケーションが図れます。ただし、否定的なコメントやスパムコメントが増える可能性もあり、コメントの管理に労力を割く必要があります。ディスカッション設定は、サイトの運用コストを考慮した上で十分に検討してください。
投稿のデフォルト設定

「この投稿に含まれるすべてのリンクへの通知を試みる」にチェックを入れた場合、リンク先のサイトに対して自動的に ping(ピン)を送信し、あなたの記事でリンクしたことを相手にメールで知らせます。(リンク先のサイトがWordPressで作成されていることが条件です。)
「他のブログからの通知 (ピンバック・トラックバック) を受け付ける」を許可している場合、相手サイトからリンクを貼られた時に、メール通知がきます。ピンバック・トラックバックの内容は、コメント欄に表示されます。
「新しい投稿へのコメントを許可する」にチェックが入れた場合、全投投稿ページでコメントの受付を許可する設定になります。なお、ピンバック・トラックバックとコメントの設定は、ページごとの設定が優先されます。
投稿のデフォルト設定を変更した場合、過去の投稿記事には、設定内容が反映されませんのでご注意ください。例えば、過去記事がコメントを受け付ける設定だった場合、「新しい投稿へのコメントを許可する」のチェックを外しても、過去記事は以前の設定のまま(コメントを受け付ける)となります。
他のコメント設定
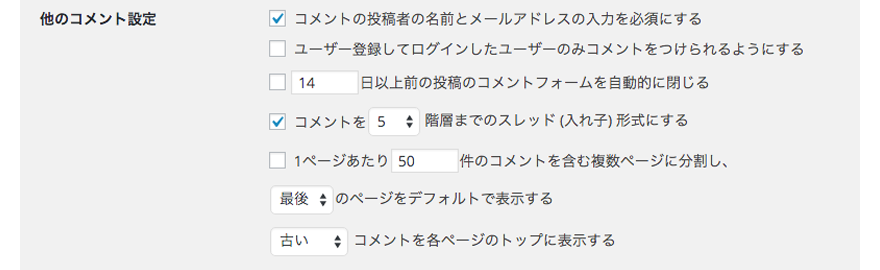
他のコメント設定は、「投稿記事にコメントを許可している」場合、設定が必要です。そもそもコメントを許可しない方針であれば、「他のコメント設定」の項目は全てオフにして問題ありません。
名前とメールアドレスの入力には、チェックを入れましょう。スパムコメントの防止になります。
「ユーザー登録してログインしたユーザーのみコメントをつけられるようにする」は、コメントできるユーザーが限定されるので、チェックは外しましょう。
「14日以上前の投稿のコメントフォームを自動的に閉じる」は、古い記事へのコメントを制限する設定です。制限する理由がなければ、チェックは外しましょう。
「コメントを5階層までのスレッド (入れ子) 形式にする」は、これはコメントに返信するとコメントが右にずれるスレッド表示になる設定です。コメントを階層で表示できるので、誰のコメントして返信しているのか見やすくなります。
「1ページあたり件のコメントを含む複数ページに分割し・・・」は、1ページに表示するコメント数を制限する設定です。コメントによるコミュニケーションの流れが視覚的に止まるので、チェックを外すことをお勧めします。
自分宛のメール通知・コメント表示条件
コメントがついた時にメールで通知するか設定ができます。コメントの表示は、承認制にするか、無条件でコメント表示することができます。スパムコメントの可能性もあるので、コメントは手動承認にしておく方が良いでしょう。
コメントモデレーション・コメントブラックリスト
コメント欄には、スパムコメント(迷惑コメント)が投稿されることがあります。スパムコメントにはURLリンクが貼ってある場合が多いので、リンク数に応じて承認待ちにすることができます。
コメントブラックリスト欄でコメントに不適切な用語を禁止用語として設定するできます。設定した用語が含まれるコメントは、自動でゴミ箱に入ります。
アバター
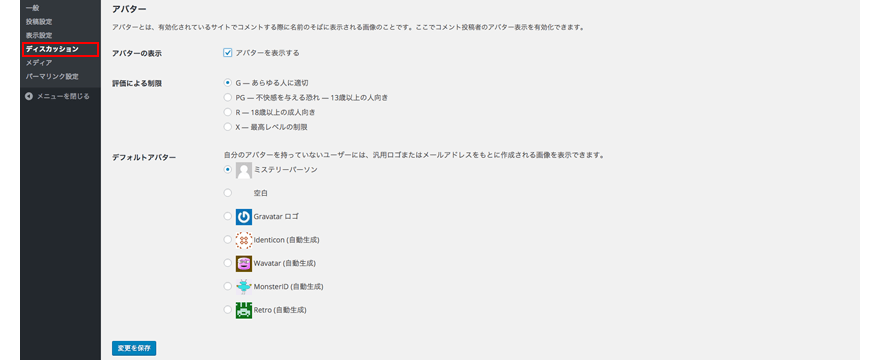
アバターとはコメント欄に表示されるアイコン画像のことです。初期設定のままで問題ありません。コメント欄はWordPressテーマごとにデザインが異なります。WordPressテーマEmanonの場合、アバターは下記のように表示されます。
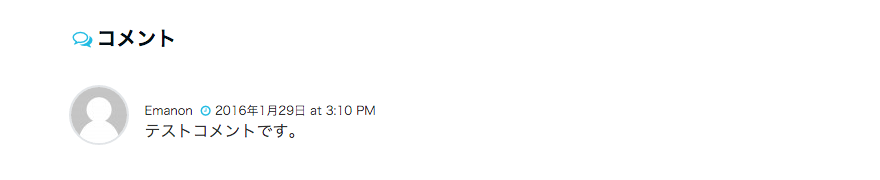
もし、ご自身の顔写真をアイコン画像にしたい場合、Gravatarを使うことで設定が可能です。Gravatarに登録する際、WordPressに登録しているメールアドレスを使うようにしてください。
メディア設定
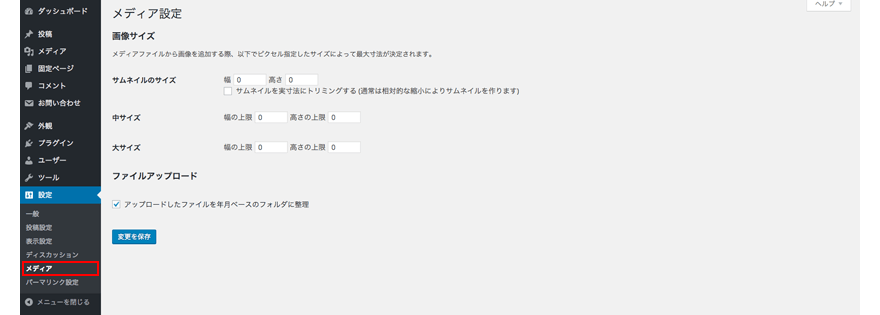
WordPressは、投稿記事や固定ページにアップロードする画像や動画ファイルをメディアといいます。メディア設定では、サムネイル画像のサイズ、中程度の画像のサイズ、大きな画像のサイズを指定しておくことで、アップロードした画像を自動でリサイズしてくれます。
つまり、メディア設定とは、アップロードした画像を元に3つの画像ファイルをサイズ違いで複製する仕組みです。画像サイズを独自に設定しているWordPressのテーマもあります。その場合、画像ファイルは3つ以上複製されます。
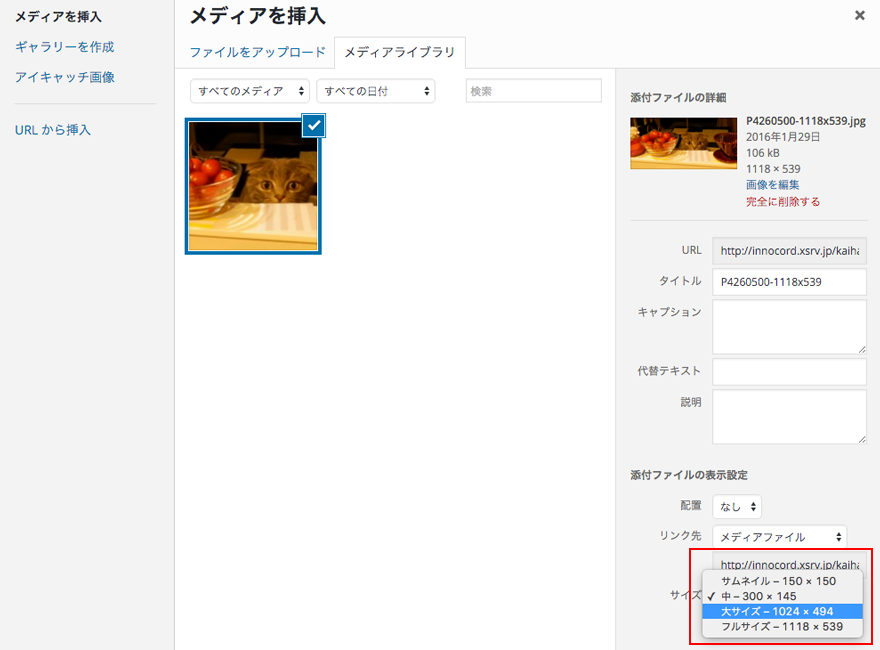
なお、アップロードした画像のサイズは、オリジナルのサイズよりも大きなサイズには自動生成されません。WordPressのテーマに合わせて、適正サイズの画像をアップロードしてください。
パーマリンク設定
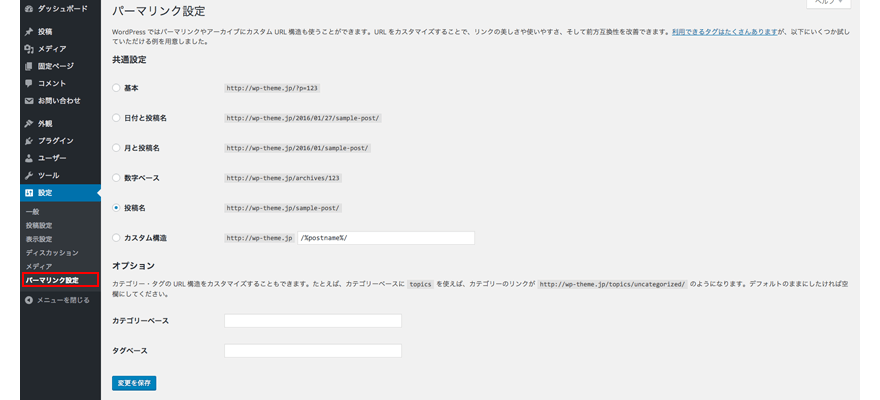
WordPressでサイトを運営する際に、SE0視点でとても重要なのがパーマリンク設定です。パーマリンクとは、投稿記事や固定ページのURLの末尾を指します。
実は、パーマリンクの初期設定は、Googleが推奨するURLの構造になっていません。Googleは、シンプルなURL構造が良いとしており、その理由も述べています。
サイトの URL 構造はできる限りシンプルにします。論理的かつ人間が理解できる方法で(可能な場合は ID ではなく意味のある単語を使用して)URL を構成できるよう、コンテンツを分類します。たとえば、航空機(aviation)に関する情報を探している場合、http://en.wikipedia.org/wiki/Aviation のような URL であれば、見ただけで必要な情報であるかどうかを判断できます。http://www.example.com/index.php?id_sezione=360&sid=3a5ebc944f41daa6f849f730f1 のような URL 自体は、ユーザーの関心を引くことはほとんどありません。
引用-シンプルなURL構造を維持する
Googleがが推奨するURLの構造と比較すると、WordPressのパーマリンクの初期設定は、「 ?p=数字 」の設定で、論理的かつ人間が理解できる表記構造になっていません。そのため、パーマネントリンクの設定を以下のように「投稿名」の指定をお勧めします。

パーマリンクをカテゴリー名+投稿名にしたい場合、「カスタム構造」にチェックを入れ、/%category%/%postname%/と入力してください。この構造は、どのカテゴリーに属する投稿ページなのか把握しやすいのですが、万が一カテゴリーを変更するとURLも変わってしまうデメリットがあります
「投稿名」の場合、ページごとにパーマリンクを変更します。ページのタイトルを入力した後に、記事タイトル下の編集ボタンを押すことで、パーマリンクを変更できます。
パーマリンクは、日本語URLでも設定できますが、とても長いURLになるのでお勧めしません。下記のように記事タイトルに合わせて、英語表記で入力するようにしてください。

パーマリンクは、見ただけでどのようなページかがわかるようにハイフン(-)を使って単語を区切る表記が理想です。詳しくは、下記のGoogleガイドラインを参考にしてください。
URLでは区切り記号を使うと効果的です。http://www.example.com/green-dress.html という URL の方が、http://www.example.com/greendress.html という URL よりずっとわかりやすくなります。URL にはアンダースコア(_)ではなくハイフン(-)を使用することをおすすめします。
引用-シンプルなURL構造を維持する
