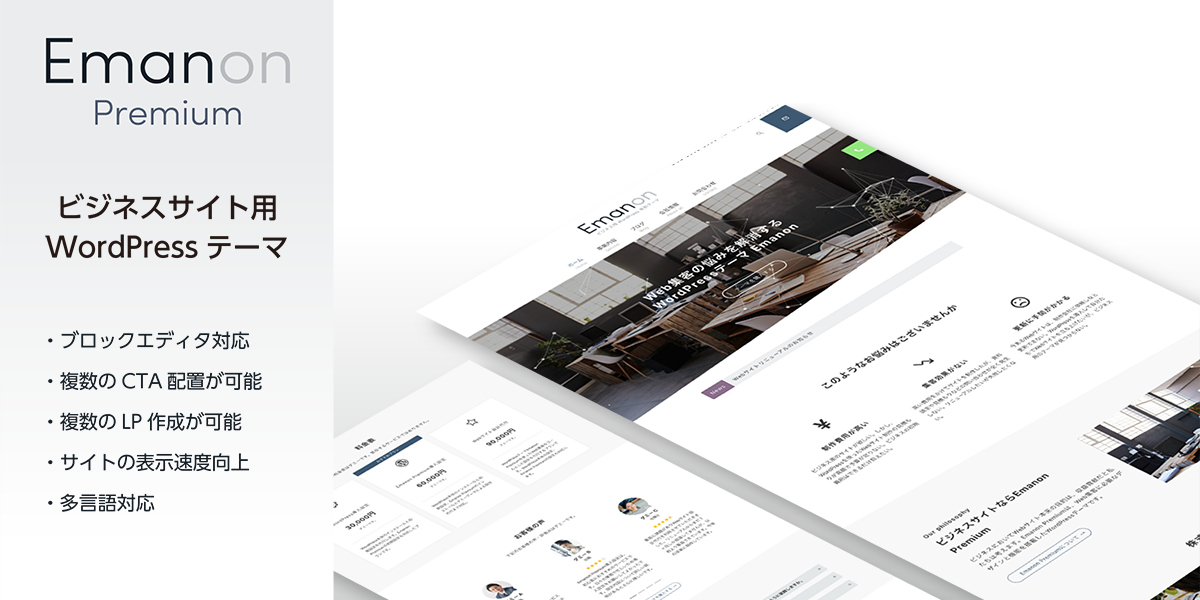WordPressを初めて利用するユーザー向けにWordPressの推奨設定とのWordPressテーマのインストール手順・プラグインのインストール手順および Emanon®[エマノン]テーマの設定マニュアルをご案内します。
WordPress本体のインストール
WordPressを利用するためにドメインとレンタルサーバーの契約が必要です。ドメインとは「インターネット上の住所」のことで、WebサイトのURLに利用されます。契約したいドメイン名が他のユーザーによって取得されている場合、他のドメイン名を検討する必要があります。希望のドメイン名が使えるかはドメイン販売サイトで調査できます。
広告:ドメイン取得ができる各サービス
WordPressはレンタルサーバーにインストールして使用します。WordPressの自動インストール機能がついたレンタルサーバーを契約すると導入がスムーズです。下記レンタルサーバーはいずれもWordPressに対応したおすすめレンタルサーバーです。
広告:WordPress自動インストール機能があるレンタルサーバー
Xサーバーを利用する場合、下記のWordPressの自動インストール手順を解説した記事を参考にご覧ください。
テーマのインストール
レンタルサーバーにWordPressのインストールが完了したら、WordPress管理画面にログインし、外観>テーマに移動します。
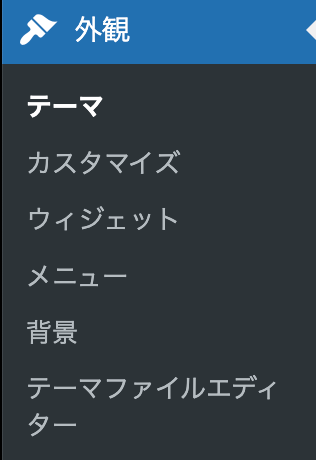
外観>テーマをクリックすると新規追加ボタンが表示されます。新規追加ボタンをクリックし、テーマのインストール画面に移行しましょう。

ファイルを選択をクリックし、ダウンロードした有料テーマのzip形式のファイルをインストール・有効化してください。
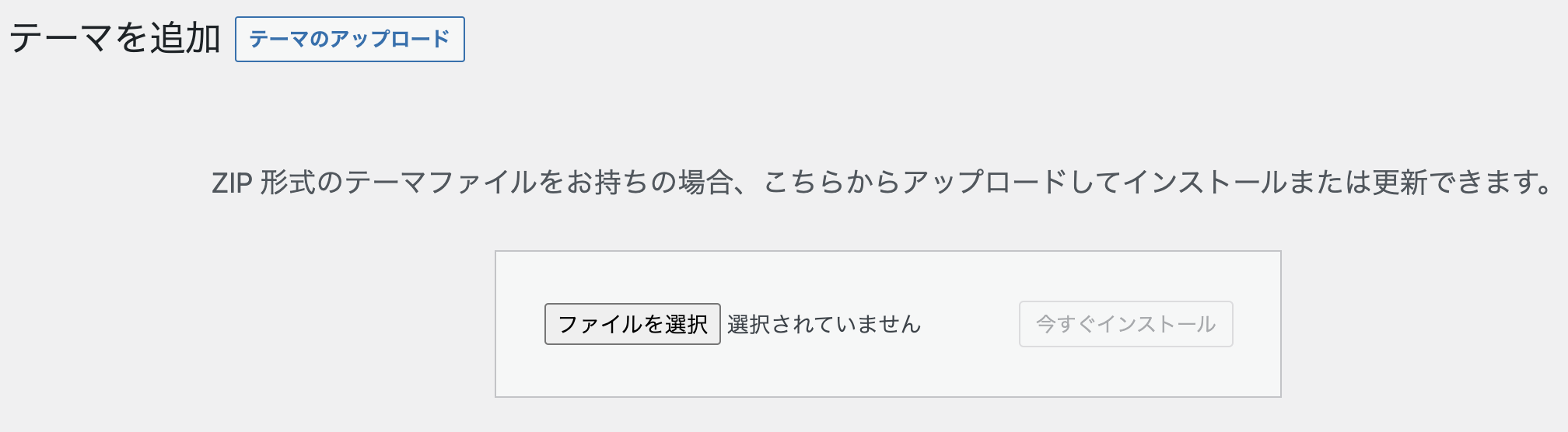
以上の作業でテーマのインストールは完了です。WordPressの初期状態では、テスト表示用の投稿ページが1件公開されているだけです。初期状態の確認が終わりましたら、外観>カスタマイズやEmanon設定からWebサイトのレイアウトを指定していきます。
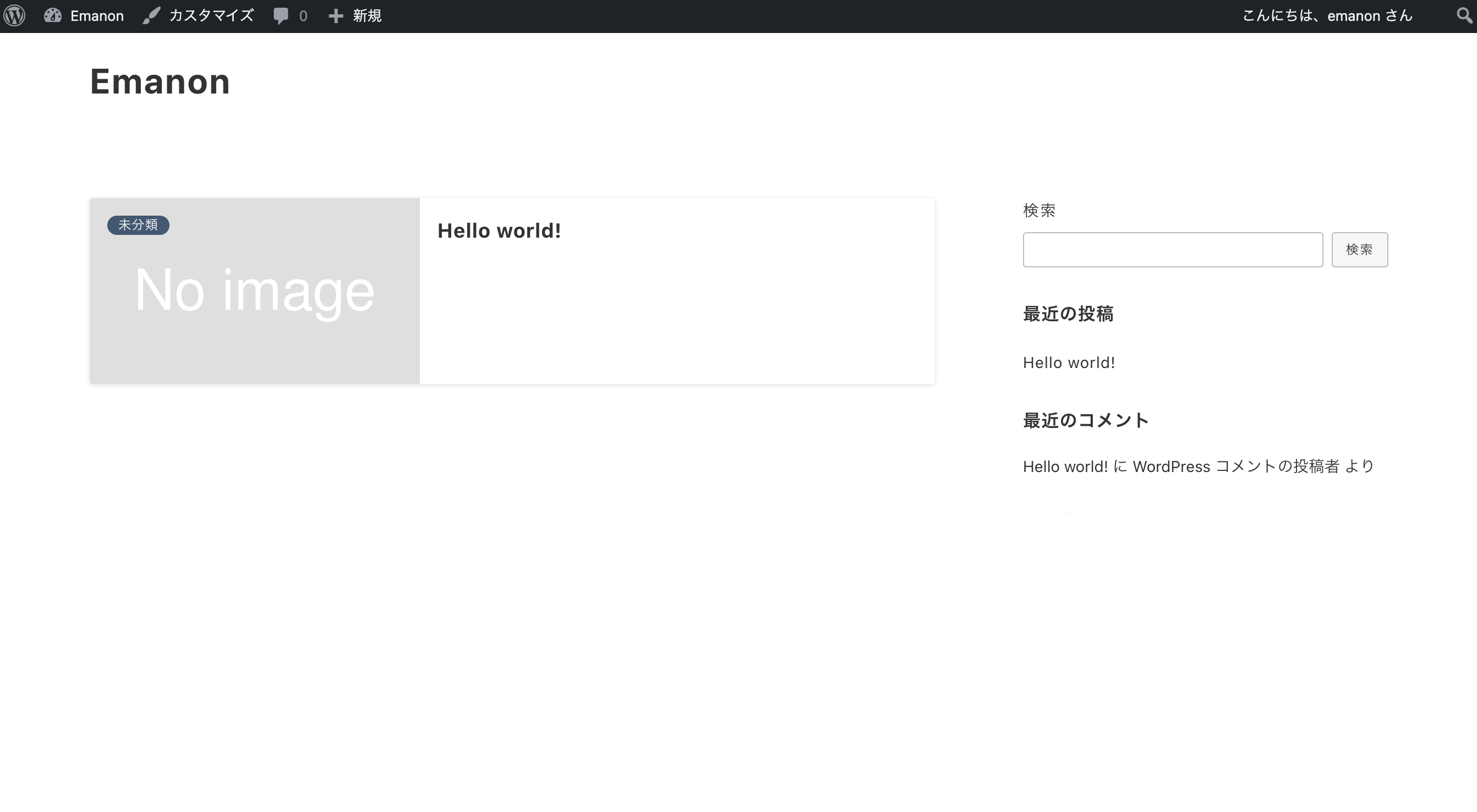
ユーザー設定
ユーザー設定は、有料テーマEmanonの認証設定です。WordPress管理画面>Emanon設定>サポートに進み、ユーザー設定を行います。ユーザー設定には開発・販売元の株式会社イノ・コードが発行した購入者IDが必要です。購入者IDが商品ダウンロードURLの記載がある納品メールでご確認ください。
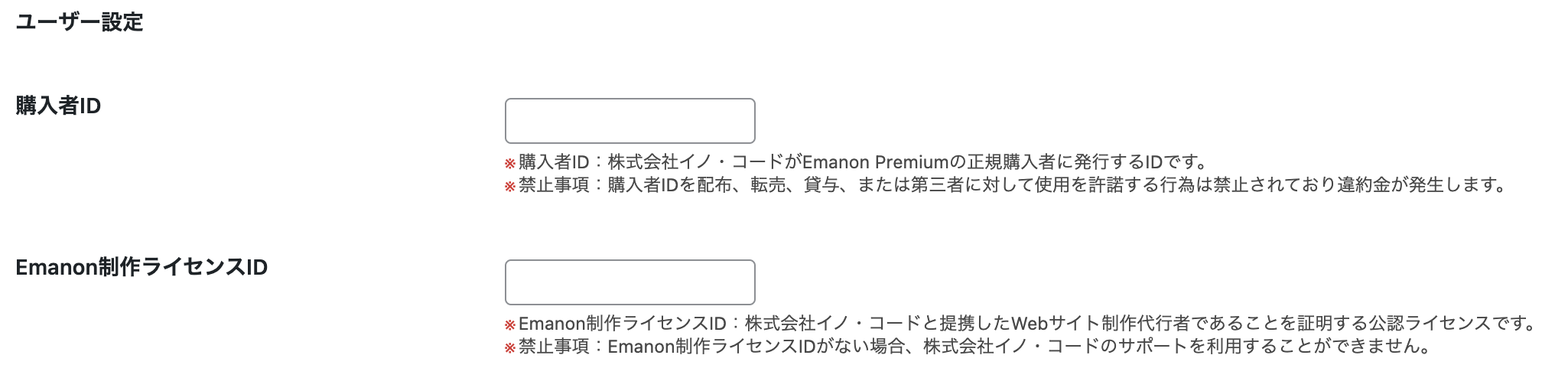
購入者IDは、購入者の名義で運用するWordPressでのみ設定できます。Emanonテーマを使って第三者のWebサイトを受託制作・設定代行を行うユーザーは、Emanon受託制作サポートライセンスIDの取得を下記ボタンより申し込みができます。
プラグインのインストール
「プラグイン」とはWordPressの機能を拡張するプログラムです。お問い合わせフォームの追加やSEO関連の機能、ブロックエディタの装飾機能など追加できます。WordPressテーマのインストール・有効化が終わりましたらWordPress管理画面のプラグイン>新規追加をクリックします。
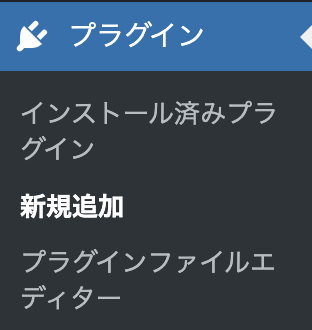
新規追加をクリックすると、プラグインのアップロードボタンが表示されます。プラグインのアップロードボタンをクリックし、プラグインのインストール画面に移行しましょう。

ファイルを選択をクリックし、ダウンロードした有料プラグインのzip形式のファイルをインストール・有効化してください。
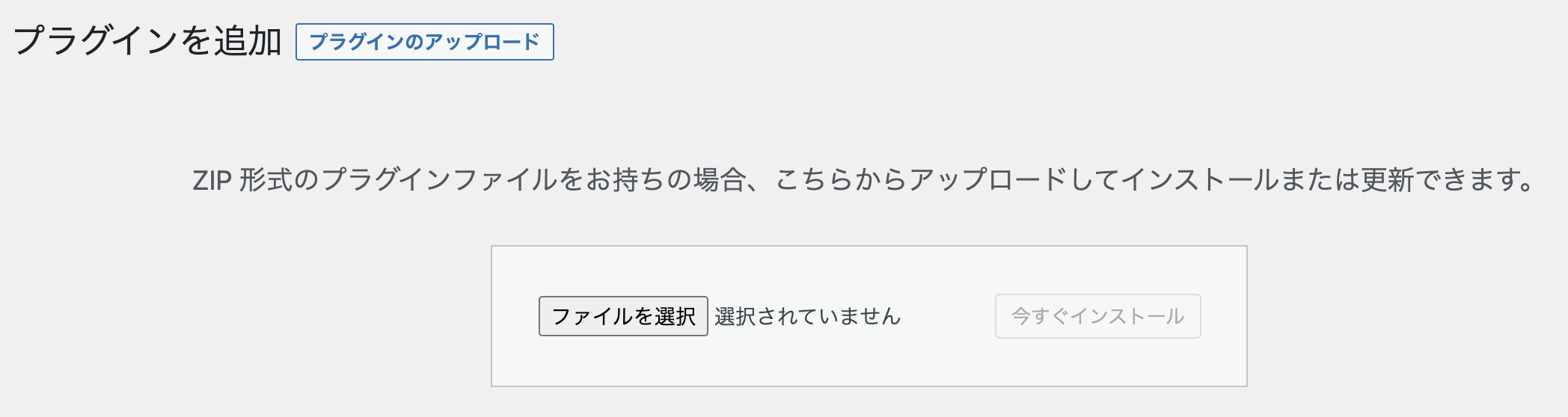
WordPressテーマ Emanonの設定
WordPressにEmanonをインストール・有効化するとデザインが未設定の初期状態からスタートします。外観>カスタマイズやEmanon設定からレイアウトや配色を指定し、ブロックエディタでページを装飾していきます。テーマごとに設定マニュアルを公開していていますのでご確認ください。