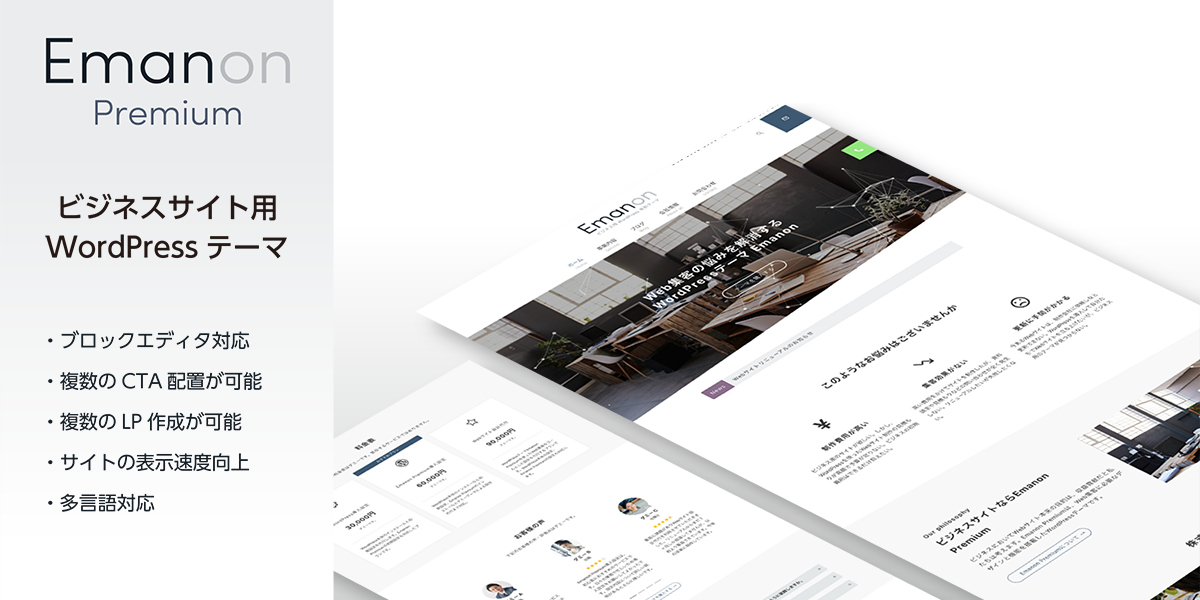WordPressを初めて利用するユーザー向けにWordPressの推奨設定とのWordPressテーマのインストール手順・プラグインのインストール手順および Emanon®[エマノン]テーマの設定マニュアルをご案内します。
WordPressの始め方
レンタルサーバーにWordPressをインストールし、 WordPressテーマ・プラグインを有効化するまでの手順を解説します。
ドメインを契約する
WordPressを利用には、ドメインとレンタルサーバーの契約が必要です。ドメインとは「インターネット上の住所」のことで、WebサイトのURLに利用されます。契約したいドメイン名が他のユーザーによって取得されている場合、他のドメイン名を検討する必要があります。希望のドメイン名が使えるかはドメイン販売サイトで調査できます。
広告:ドメイン取得ができる各サービス
レンタルサーバーを契約する
WordPressは、レンタルサーバーにインストールして使用します。WordPressの自動インストール機能がついたレンタルサーバーを契約すると導入がスムーズです。下記レンタルサーバーはいずれもWordPressに対応したおすすめレンタルサーバーです。
広告:WordPress自動インストール機能があるレンタルサーバー
ドメインを取得し、レンタルサーバーの契約とドメインの設定が完了しましたら、 WordPressをインストールします。 WordPressのインストール手順は、契約されたレンタルサーバーの管理画面が実行します。詳細はレンタルサーバーのマニュアルをご確認ください。
Xサーバーを利用する場合、下記のWordPressの自動インストール手順を解説した記事を参考にご覧ください。
WordPressの管理画面にログインする
WordPressをインストールすると、ログイン画面が作成されます。ログイン画面は、https://ご自身のドメイン名/wp-login.php です。パソコンのWebブラウザからログインURLにアクセスし、WordPressインストール時に設定したIDとパスワードを入力してください。
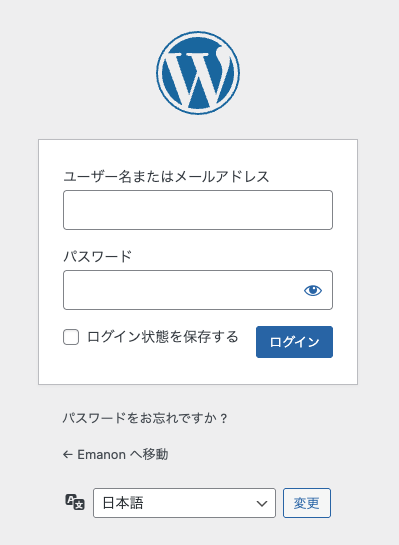
テーマをインストールする
WordPress管理画面にログインしましたら、左側にあるメニュー「外観」をクリックし、次にメニュー「テーマ」をクリックします。
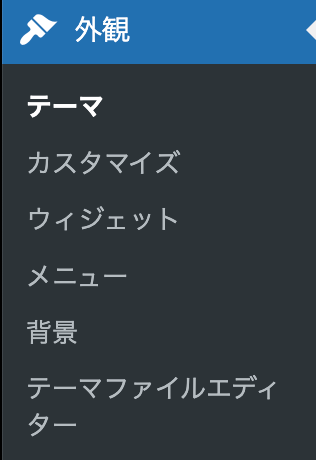
外観>テーマをクリックすると「テーマを追加」ボタンが表示されます。「テーマを追加」ボタンをクリックします。
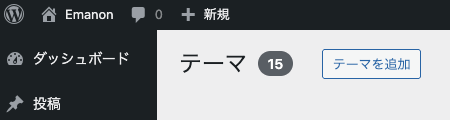
テーマの追加画面に切り替わりましたら、「テーマのアップロード」ボタンをクリックします。
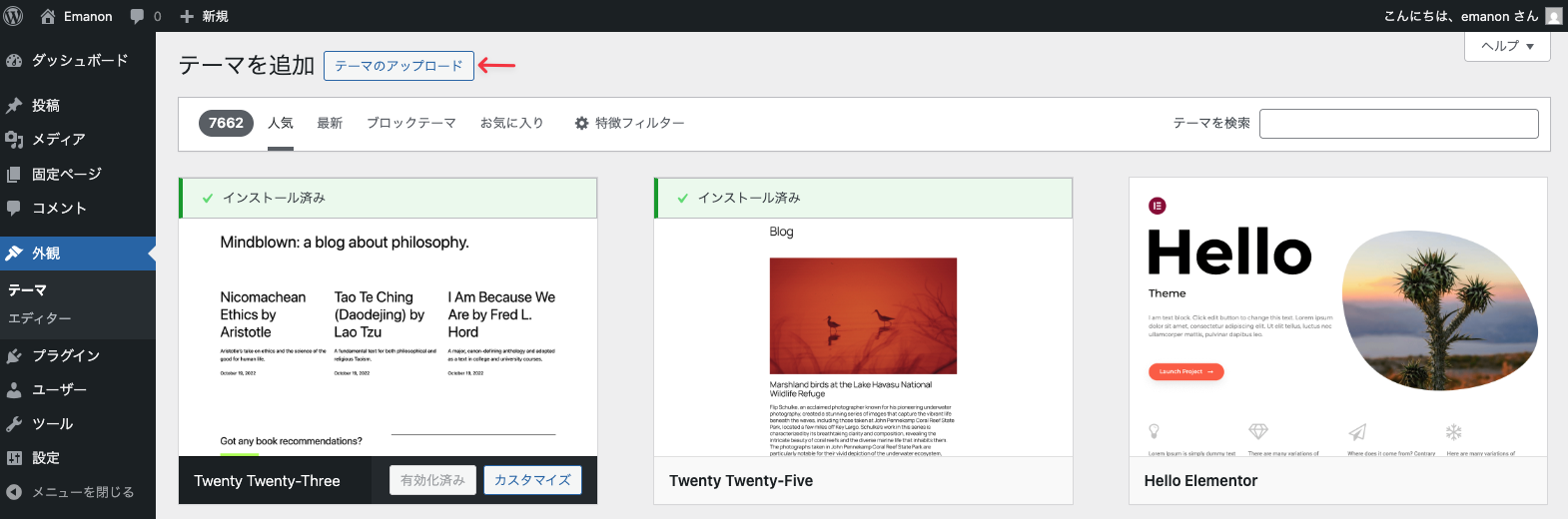
「ファイルを選択」ボタンをクリックし、ダウンロードした有料テーマのzip形式のファイルを選択します。最後に「今すぐインストール」をクリックしてください。
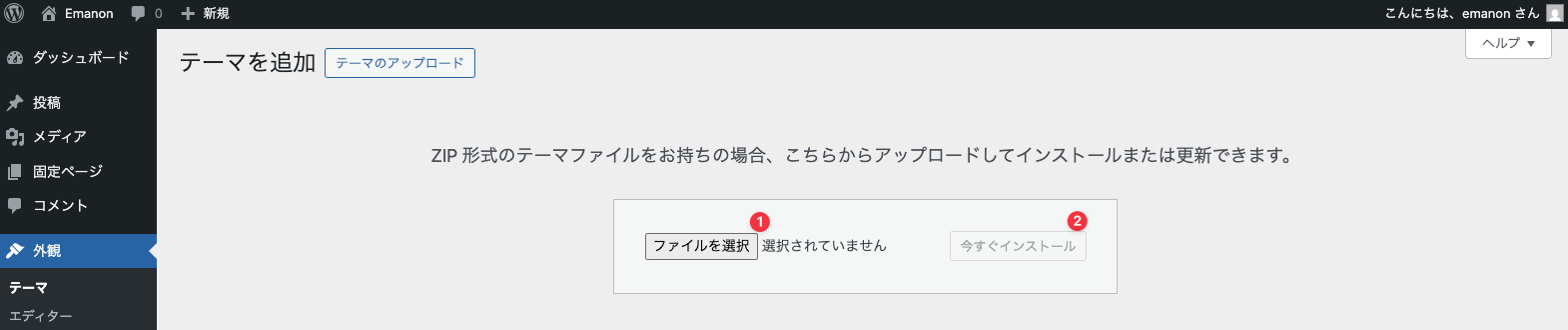
以上の手順でテーマのインストールは完了です。
インストールしたテーマは WordPress管理画面>外観>テーマから確認できます。テーマは必ず有効化してください。
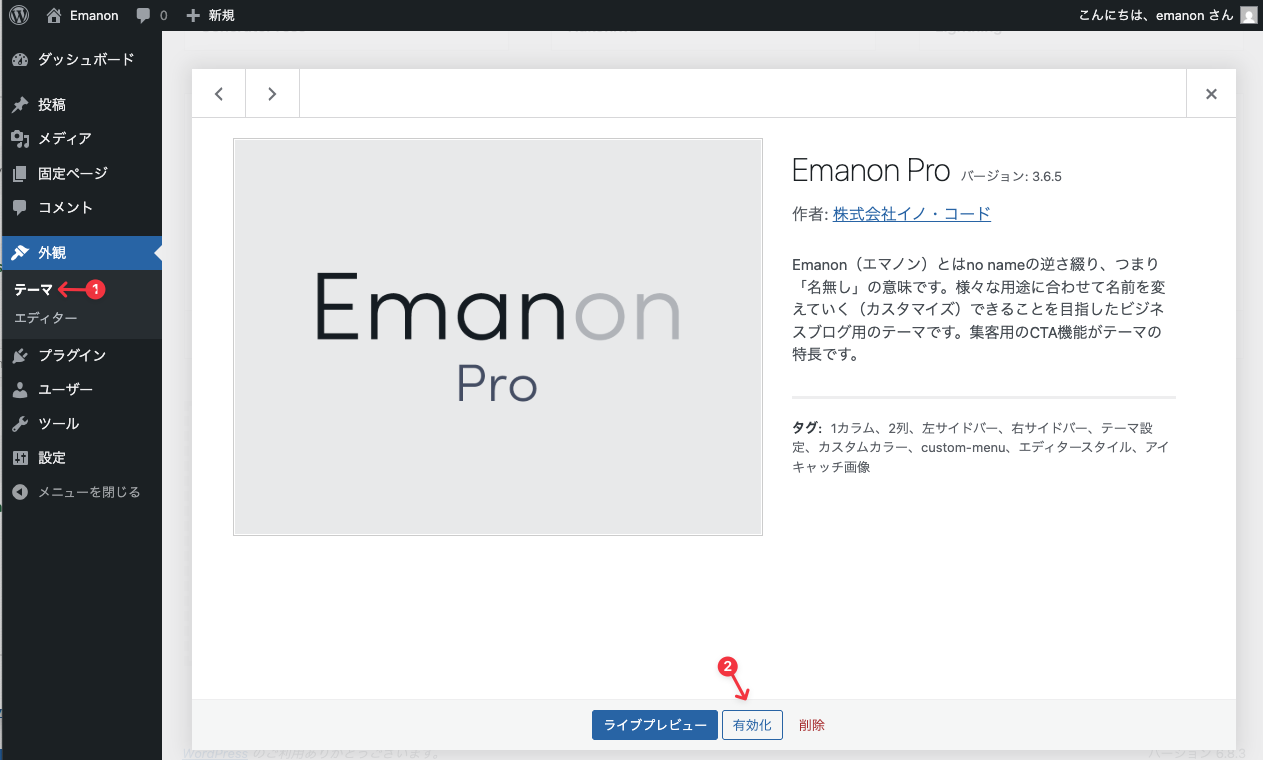
WordPressの初期状態では、テスト表示用の投稿ページが1件公開されているだけです。
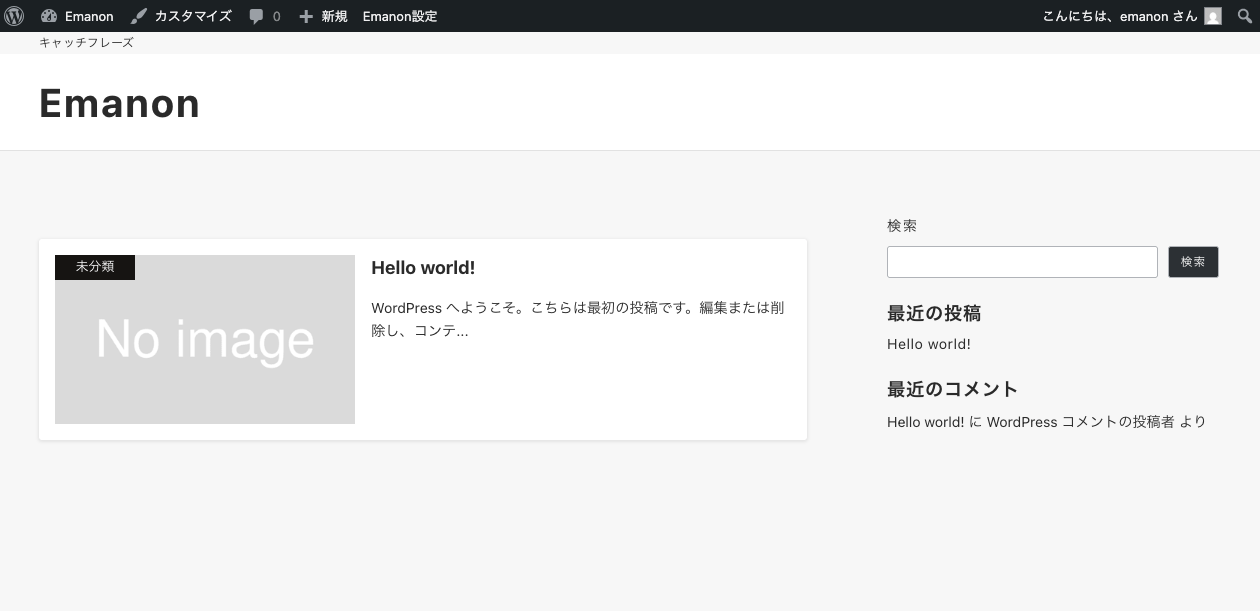
ユーザー設定を行う
ユーザー設定は、有料テーマEmanonのユーザー認証設定です。WordPress管理画面>Emanon設定>サポートに進み、ユーザー設定を行います。
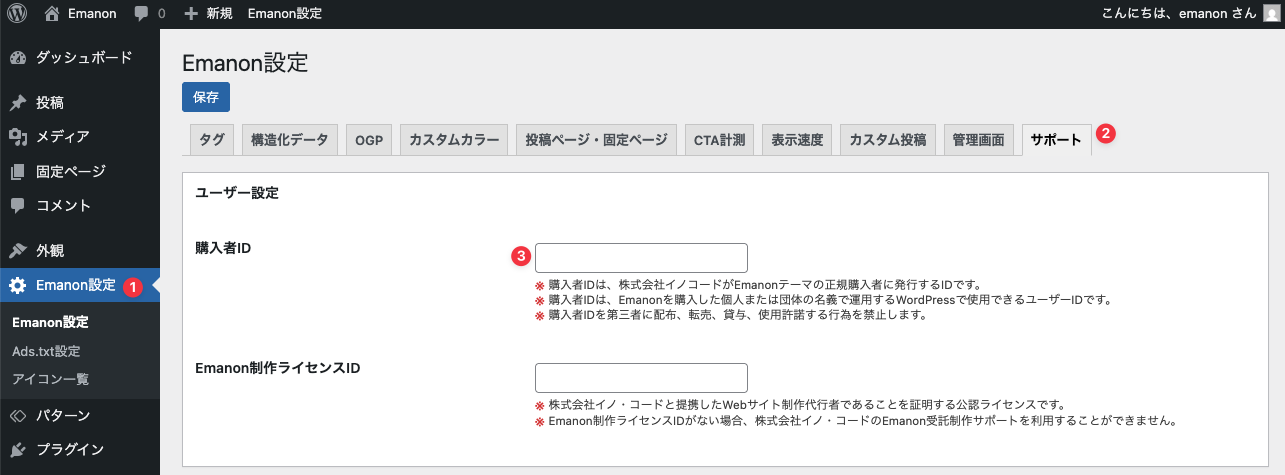
購入者IDは、開発・販売元の株式会社イノ・コード(以下 当社)が発行した購入者ID、または当社が販売を委託しているレンタルサーバーが発行したIDが必要です。購入時に送付されたメール本文にIDの記載がございますのでご確認ください。
購入者IDは、購入者の名義で運用するWordPressでのみ設定できます。他人に購入者IDを譲渡することは利用規約で禁止されています。Emanonテーマを使って第三者のWebサイトを受託制作・設定代行を行う場合も購入者IDは設定できません。代わりにEmanon制作ライセンスIDがございます。Emanon制作ライセンスの申し込みから手続きができます。
プラグインをインストールする
プラグインとは、WordPressの機能を拡張するプログラムです。Emanonの拡張プラグインを購入された方は、WordPress管理画面のプラグイン>新規追加をクリックし、プラグインのインストールを実施してください。
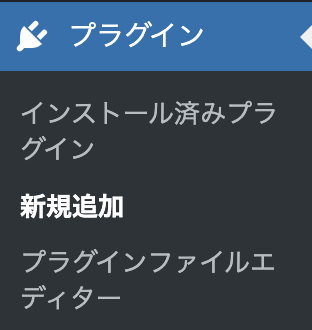
新規追加をクリックすると、プラグインのアップロードボタンが表示されます。プラグインのアップロードボタンをクリックし、プラグインのインストール画面に移行しましょう。

ファイルを選択をクリックし、ダウンロードした有料プラグインのzip形式のファイルをインストール・有効化してください。
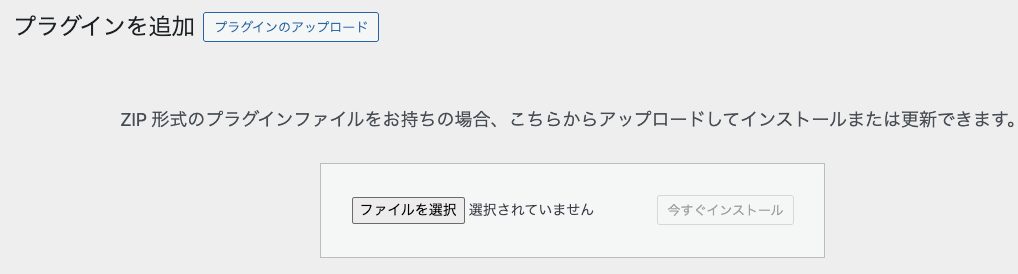
WordPressテーマ Emanonの設定
Emanonをインストール・有効化するとデザインが未設定の初期状態からスタートします。外観>カスタマイズやEmanon設定からレイアウトや配色を指定し、ブロックエディタでページを装飾しましょう。テーマごとに設定マニュアルを公開していていますのでご確認ください。